Mint For Mac
Mint is a free, safe, and simple budget tool. Track spending, investments, credit score and more. Learn more about the features Mint has to offer. Dual Booting Linux Mint on Windows and Mac. History Talk (0) Share. Dual booting (typically between Linux and Windows/ Mac and Windows) is the process of having two operating systems installed on the same machine, and the desired system is chosen to boot into when the system powers on. Using this system, it is possible to have two. Linux Mint is free of charge (thanks to your donations and adverts on the website) and we hope you'll enjoy it. Some of the packages we distribute are under the GPL. If you want to access their source code you can use the apt-get source command. If you can't find what you're looking for please write to root@linuxmint.com and we'll provide the.
After going through a painful process to convert my Mac mini to a Linux only machine I decided to post how to do it.ATTENTION: this is for people wanting to install Linux Mint 15 on a Mac Mini to become Linux only in SINGLE boot, without any Mac OS X alongside it. If you want to dual boot OS X and Linux Mint there are other tutorials out there that work, normally involving Boot Camp and rEFIt or rEFInd. I decided to make my mac mini Linux olny after installing in dual boot and then spending a few months without using Max OS X... decided to reclaim all the HD for use in /home.
My Mac mini model is A1283 (http://en.wikipedia.org/wiki/Mac_mini#Specifications_2), YMMV if you have a different model.
 Distro was Linux Mint 15 MATE 64bit. I originally experimented with Mint 14 XFCE due to limited RAM (1Gb) but after upgrading to 4Gb decided to go Mint 15 MATE.
Distro was Linux Mint 15 MATE 64bit. I originally experimented with Mint 14 XFCE due to limited RAM (1Gb) but after upgrading to 4Gb decided to go Mint 15 MATE.So, here we go... I downloaded live DVD, booted into it then selected Install Linux Mint. Asked to wipe everything and install, then got an error informing automatic partitioning wouldn't be able to install the bootloader. Chose to do manual partitioning (an option named 'something else' if I recall correctly).
I didn't get it right the first time, so to make a long story short, here is what the final partitioning that worked looks like:To pay attention: in MY case Linux Mint was installed on /dev/sda2 (partition number 2) and the boot loader on /dev/sda1 (partition number 1). Your case may be different, change /dev/sda1 and /dev/sda2 in the examples below if needed. My case is strange because the first partition was numbered 5, probably because I created it by spliting my partition 1 in two, when partitions 2, 3 and 4 already existed.
To do your homework to find out your partition numbers:
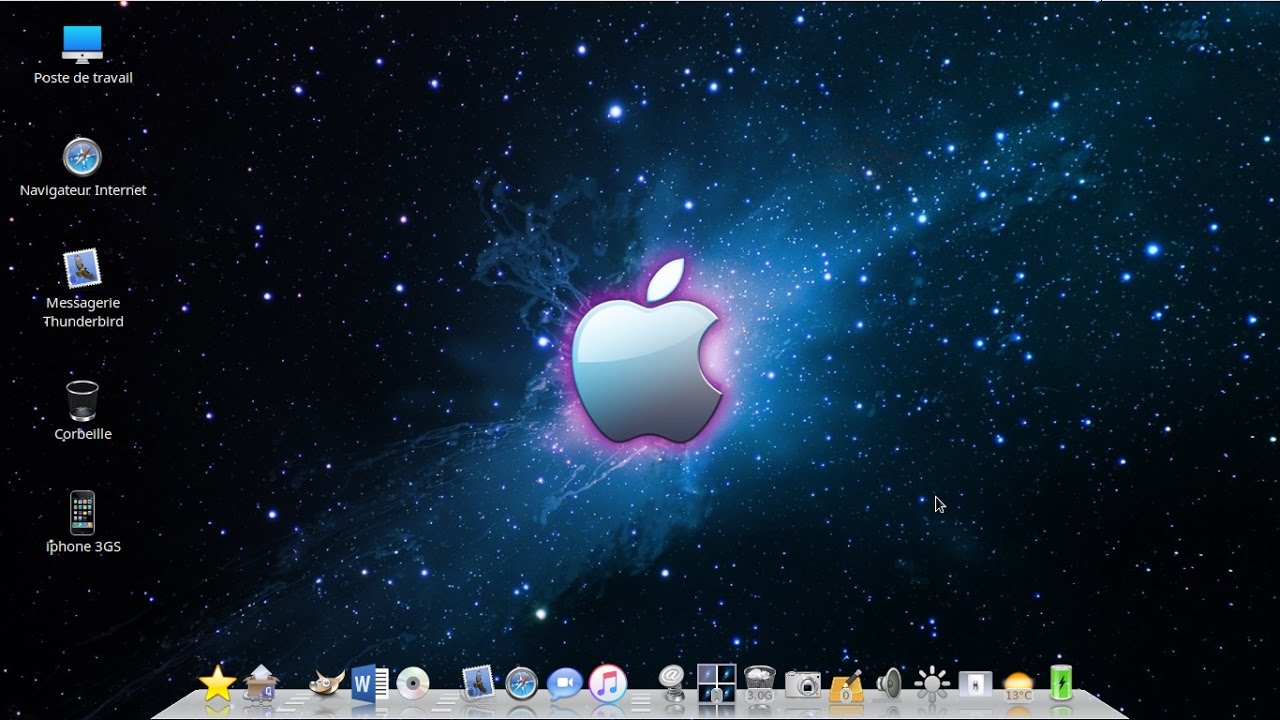
Code: Select all
You need to leave a small partition at the start, unformatted, with bios_grub flag on, then another one about 90Mb of size formatted with fat32 and with boot flag on. I don't recall now if it was possible to set those flags in the installtion procedure... but you'll be able to set them with gparted, which can be invoked from the command line.I performed the installation, then at the end an error message came up informing it was impossible to install the boot loader. I chose continue without boot loader, finished and did NOT reboot.
Then in a terminal I forced the installtion of GRUB with:(remember, in MY case GRUB was being put in /dev/sda1 and Mint on /dev/sda2, adapt if your partition numbers are different).
Then, I rebooted. No, it didn't work automatically. I was greeted with a grub rescue prompt.
Next step, learned from this link (http://askubuntu.com/questions/192621/grub-rescue-prompt-repair-grub) was to manually get it to boot. In MY case where partition 2 was where Mint was installed, I used the commands below. If your Mint is in another partition, change 2 for that number:
Code: Select all
Then Mint from the HD came up, so the boot worked. Next step was to update Linux Mint just in case, then follow instructions in this thread (http://linuxnorth.wordpress.com/2012/02/07/repairing-grub/) and use boot-repair. Commands were:Then pressing the main button and telling it to continue despite my EFI partition being smaller than 100Mb, it repaired the boot loader and then everything worked.I hope there are other mac mini owners out there who find this useful.
Mint For Macbook
The mac mini is a nice piece of hardware, but the OS X that came with it is slow and cumbersome. Linux Mint 14 or 15 with XBMC and a simple Apple remote (properly configured so the buttons work good in xbmc) turned my mac mini into a formidable media center.We’ve established how easy it is to make Ubuntu look like a Mac but theming Linux Mint, the popular Ubuntu-based offshoot, is a little trickier.
But no more.
It’s now possible to make Linux Mint look like a Mac too, and it’s all thanks to a customised version of the uncannily accurate macOS Mojave GTK theme we highlighted a few weeks ago.
So if you long to add some Cupertino styling to the Cinnamon desktop, read on!
Mac Theme for Linux Mint 19
Mint For Mac Review
Mac themes for Linux Mint are not new.
But good ones? Well, they have been a bit hard to come by due, in part, to the Cinnamon desktop being based around an older version of GTK, the underlying toolkit that’s used to “draw” the GUI of many apps.
Major compatibility issues and refactoring changes between GTK versions has meant that many popular modern GTK themes were not directly compatible with Linux Mint — and that included crop of clonetastic Mac themes too.
Updated GTK in Linux Mint 19
The recent release of Linux Mint 19 changes the game; ‘Tara’ ships with a newer version of GTK that supports many of the advanced theming capabilities that themes often use.
And ready to take full advantage of the new theming capabilities available to Linux Mint 19 is prolific Linux theme maker PaulXfce.
Paul creates and maintains a bunch of well designed and well made themes for various GTK+ based desktop environments, including GNOME Shell, Budgie and, more relevant to those of you reading this post, Cinnamon.
Having recently raved about his creepily accurate macOS Mojave theme I was thrilled to learn that Paul has made a custom version of his macOS mojave theme available for the Cinnamon desktop.
Not that the task was entirely smooth sailing, as Paul points out:
“This has proven to be a much more difficult thing to do, because of the way Linux Mint uses Muffin as a window-manager, which has some drawbacks (like: Server-Side-Decoration, so no transparency in Nemo, ) and the ‘multitude’ of toolbars that take half the real-estate of the window… Reducing the size of them was my first priority.”
Undeterred, Paul has re-engineered his Mac os theme for Linux Mint, building a new Metacity theme that blends with the rest of the UI while still allowing apps using Client Side Decoration (CSD) to look the part too.
The downside is that, for now, Paul’s excellent Mac os theme only affects the look and feel of applications and app window borders. A Cinnamon desktop theme is not (currently) available (and the Cinnamon Spices website turns up nothing Apple-related).
Still; the theme is a sterling attempt and well worth trying out — even if only as a novelty. You can download the theme directly from GNOME-Look:
To install, extract the archive file to the hidden ‘.themes’ folder in your Home folder (if you don’t have one, create one).
Finally, to apply the theme, Open System Settings > Appearance > Themes and select the theme in both the window-borders and controls section.
More Ways to Make Linux Mint Look like a Mac
If you’re minded to make the Mint desktop more like Mac OS X there are some additional things you can do to curate a Cupertino-style aesthetic on the Cinnamon desktop.
You can move Mint desktop panels easily. Just right-click on an empty section of the panel, choose the ‘Properties’ menu option and, from the settings you see, move the panel from the bottom of the screen to the top.
This makes way for what is surely the most iconic element of the Mac desktop: the dock.
A chunky task bar, the dock puts large app icons and folder shortcuts within reach at the bottom of the screen. There are plenty of Linux docks available but we think that Plank is by far and away the best. You can install Plank on Linux Mint be searching for it in the Software Manager app.
You can add more applications to your Plank dock by dragging a shortcut out of the Mint Menu and dropping it on to the dock. You can even add folders to Plank too!
Other suggestions:
- Change the desktop wallpaper to a Mac background
- Replace the bottom panel with a dock app like Plank
- Install a Mac icon theme for Linux
- Move the bottom panel to the top of the screen
- Install/enable Nemo Preview, analogous to Quick Look
- Install Synapse, Kupfer, Alfred or similar for a Spotlight equivalent
So get started and share your screenshots in the comments.
